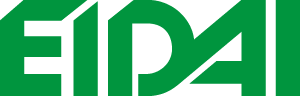画像・CAD・設計施工ガイド・施工・取扱説明書を検索する
カテゴリ検索
製品の分類で検索を行います。
-
見たい製品のカテゴリをクリックします。

-
選択した分類の検索結果が一覧表示されます。
「カテゴリの絞込み」からカテゴリをたどっていって、絞り込みを行います。
キーワード検索
品番、品名、ファイル名、色柄などから検索ができます。お探しになりたい製品に関連したキーワードを入力して、検索ボタンをクリックしてください。

すべてのカテゴリから検索するか、現在選択しているカテゴリの中から絞り込みをするか選択できます。
- 部分一致検索です。
- 複数のキーワードをスペースで区切って入力するとAND検索になります。
- ワイルドカード(*や?などの記号)検索が可能です。
- *
- 任意の0文字以上の文字を表します。
- ?
- 任意の1文字を表します。
例
- AA*
- AAで始まるものを検索
- *A*
- Aが含まれるものを検索
- A?A
- 全体で3文字、1文字目と3文字目がAのものを検索
- A??
- 全体で3文字、1文字目がAのものを検索
ブックマークの確認とデータのダウンロード
検索したデータはブックマークに入れて、まとめてダウンロードすることができます。

-
検索されたデータの「ブックマーク」ボタンをクリックします。
-
ヘッダーの「ブックマーク」ボタンをクリックすると中身を確認できます。
-
「一括ダウンロード」ボタンをクリックしてデータをダウンロードします。

- ブックマークの登録点数は最大50件までです。
- ブラウザを閉じるとブックマークの情報は削除されます。
カタログを検索する
カタログ一覧
-
デジタルカタログを開きます

-
カタログの目次ページを表示します
キーワード検索
カタログ内に掲載されている文言での検索を行います。お探しのキーワードを入力して検索ボタンを押してください。
-
全てのカタログから、どれかのカタログを選択している場合は、該当のカタログ内で検索を行えます。

-
見たいカタログで、検索結果を絞り込むことができます。

-
検索結果が表示されます。


-
デジタルカタログを開きます。
-
左ページを選択ページリストに登録します。
-
左ページのPDFをダウンロードします。
-
右ページのPDFをダウンロードします。
-
右ページを選択ページリストに登録します。
-
見開きで選択ページリストに登録します。
-
見開きでPDFをダウンロードします。
選択ページリストを利用する
選択ページリストを利用すると、欲しいページをまとめて1つのPDFにしてダウンロードすることができます。
-
欲しいページが見つかったら、選択ページリストに追加のボタンをクリックします。

カタログ目次

キーワード検索結果

お気に入りページ(*デジタルカタログのメニュー)

-
登録されたページを見たい場合は、「選択ページリストを見る」をクリックします。

選択ページリストでは、登録したページをお好きな順番に並び替えをして、結合・ダウンロードができます。
-
サムネイルをドラッグして順番を入れ替えます。

-
不要なページは、ページの下の×印のアイコンをクリックして削除します。
選択ページリスト内のページ全てを削除したい場合は、「すべて削除」ボタンをクリックします。

ダウンロードする場合は、「結合してダウンロード」をクリックします。

デジタルカタログの使い方

説明を見たい部分をクリックするとその内容へジャンプします。
マウス操作
- 拡大・縮小
-

デジタルカタログページ上でマウスを左クリックすると、ページを拡大できます。
3回目のクリックで縮小表示に戻ります。 - 拡大表示上で移動
(拡大時のみ) -

左クリックしながらドラッグ(左ボタンを押したまま移動)でページを移動できます。
- マウスホイールでの
拡大縮小 -

マウスホイールを回転させるとページを拡大縮小できます。
検索パネル
- 目次検索
-

カタログの目次からページを探すことができます。目次は階層構造になっています。
- ページ一覧
-

カタログの全ページを小さい画像で表示します。画像をクリックすると該当ページを表示します。
- キーワード検索
-

指定したキーワードが掲載されているページを探すことができます。スペース区切りで複数キーワードを指定することで絞り込み検索も可能です。
- お気に入りページ
-

指定したキーワードが掲載されているページを探すことができますクリックすると、保存したお気に入りページを小さい画像で表示します。画像をクリックすると該当ページを表示します。
- 付箋一覧
-

貼り付けた付箋のリストが表示されます。クリックすると該当ページを開くことができます。
各ボタンの操作
- ページめくり
-


ページを左右に1枚ずつめくることができます。カタログの表紙や裏表紙にジャンプすることもできます。
- ページ番号検索
-

ページ番号を入力し、「GO」をクリックして目当てのページにジャンプすることができます。
- スライダー
-

スライダーを動かして目的のページにジャンプすることができます。
- 印刷
-

現状表示されているページを印刷出来ます。左ページ、右ページ、両ページから選ぶことが出来ます。両ページを選択の際は、左・右ページまとめてA4版で印刷されます。
- PDFダウンロード
-

表示されているページをPDF形式でダウンロードできます。左ページ、右ページ、両ページから選ぶことができます。
- 切抜き
-


表示されているページの任意の矩形領域を画像として切り取ることができます。
- ペン
-



ペンの太さ、色、透明度を選んで、カタログ上に、図形を書いたり、自由曲線を引くことができます。また消しゴムを使うことで追加した線を消すことができます。
- 付箋
-



表示されているページに選んだ色の付箋を追加し、メモを書くことができます。 付箋のサイズは自由に変えることができます。
- 付箋は作成したパソコン環境でのみ確認可能です。
- カタログが更新された場合は、付箋が更新前のページに残る場合があります。
- コピー
-


エリアを選択すると、選択範囲に含まれる文言がテキストとして抽出されます。
- 履歴
-

直前に表示したページへ戻ることができます。
- URLを連絡
-

現在表示しているページのURLをコピーして、メールなどに貼り付けて送ることができます。
- お気に入りページに追加
-

お気に入りページを保存できます。保存したページは、「お気に入りページ」から簡単に呼び出せます。
- このページの
掲載データを表示 -

デジタルカタログに掲載されているページの画像を一括でダウンロードすることができます。
- マイバインダーを見る
-

マイバインダーの画面を開きます。
- 他のカタログを見る
-

掲載されているカタログの一覧ページを開きます。
動作環境
デジタルカタログについては、は以下の環境において動作確認しております。Microsoft Windows 7 / Vista
- Internet Explorer 8
- Internet Explorer 9
- Internet Explorer 10
- Internet Explorer 11
- Chrome(最新)
- FireFox(最新)
- Flash Player 13(最新)
- Adobe Reader 8.1.3 以降
macOS X 10.9/10.8/10.7/10.6
- Safari 5.1
- Safari 6.0
- Safari 6.1
- Safari 7.0
- Flash Player 13(最新)
- Adobe Reader 8.1.3 以降
画面サイズ
1024*768pixel(XGA)以上
画面の色
16bit以上
よくある問合せについて
Q1. デジタルカタログから画像を切り抜くには?
デジタルカタログから画像を切り抜く方法は、以下になります。
一部対応していないページがあります。
-
切り抜きたい画像のページを開きます。
-
ページ下の【切抜き】ボタンをクリックします。

-
切抜き範囲を指定し、【切抜き実行】をクリックします。

-
ブラウザ上に、切り抜いた画像が表示されますので、ダウンロードしてください。

Q2. ページをまとめて印刷するには?
複数のページをまとめて、PDFとしてダウンロードできます。
このPDFを印刷する事で、複数のページをまとめて印刷できます。
-
印刷したいページを開きます。
-
ページ下の【お気に入りに追加】ボタンをクリックします。

-
お気に入りに、ページが追加されます。

-
印刷したいページ分、1縲鰀2を繰り返します。
その後、【+マイバインダーに全て追加】をクリックします。
-
右上の【マイバインダーを見る】をクリックします。

-
【結合してダウンロード】をクリックし、PDFをダウンロードします。

-
ダウンロードしたPDFを印刷します。
Q3. 現在閲覧中ページの全商品画像をダウンロードするには?
現在閲覧中のデジタルカタログのページに掲載の全商品の画像をダウンロードする事ができます。
内装総合カタログのみが対応しています。
-
ダウンロードしたい画像が掲載されているカタログページを開きます。
-
ページ下の【このページの掲載データを表示】ボタンをクリックします。

-
掲載商品が表示され、ページ上の【データの一括ダウンロード】をクリックします。

-
LZH圧縮されたファイルをダウンロードし、解凍します。

-
解凍されたファイル内に、商品画像がダウンロードされています。

Q4. 任意の文字列でページを検索するには?
任意の文字列で、ページを検索する方法は、以下になります。
-
「キーワード検索」タブを選択します。

-
キーワード欄に文字列を入力し、【検索】ボタンをクリックします。例:DOOR

-
表示したいページを選択します。合致するキーワードには、マーカーが引かれます。

Q5. デジタルカタログ上のテキストデータをコピーするには?
デジタルカタログ上のテキストデータをコピーする方法は、以下になります。
-
テキストデータをコピーしたいページを開きます。
-
ページ下の【コピー】ボタンをクリックします。

-
コピー範囲を指定し、【コピー】をクリックします。

-
クリップボードにコピーされていますので、貼り付けてご利用下さい。